Why Wont My Photos From My Iphone Not Upload to My Mac
Nowadays, we want to have everything in one place fifty-fifty though we use multiple devices.
Table of Contents
The good news is, we tin! Especially if you're using a Mac, Apple does the syncing procedure really well allowing you lot to sync up your data between multiple devices simultaneously. Sometimes though, some issues cause the sync process to exist incomplete leaving yous with not all of your iPhone data synching up to your Mac.
When we talk well-nigh photos, this could happen too there. Let'due south find out what could cause such bug and how y'all tin transfer and sync photos from your iPhone to your Mac with different solutions. Let's jump right in!
Why aren't my photos syncing upwardly correctly?

Well, in that location are multiple reasons which could crusade such a problem. 1 of them might be, that yous haven't even configured iCloud the right mode.
To bank check on that, but head over to your iCloud settings by going to the settings, click on your Apple tree ID, and head over to the iCloud submenu. You can at present activate the toggle switch and photos to brand sure your photos go synched up to your iCloud. If that was the case you lot can now relish your pictures on your Mac.
Another reason this might occur is when yous're running out of space on your iCloud. Normally for non-subscription users, iCloud offers a total of 5GB of deject storage for each and every user. If yous have tons of photos and videos, this might make full up the unabridged 5GB relatively quickly. Of class, you can ever upgrade to a monthly-subscription programme on Apple tree, but we desire to do things gratuitous on this one.
That's been said, allow's accept a wait at free alternatives to sync upwards your photos with your Mac.
Solution 1. It's time for iMazing
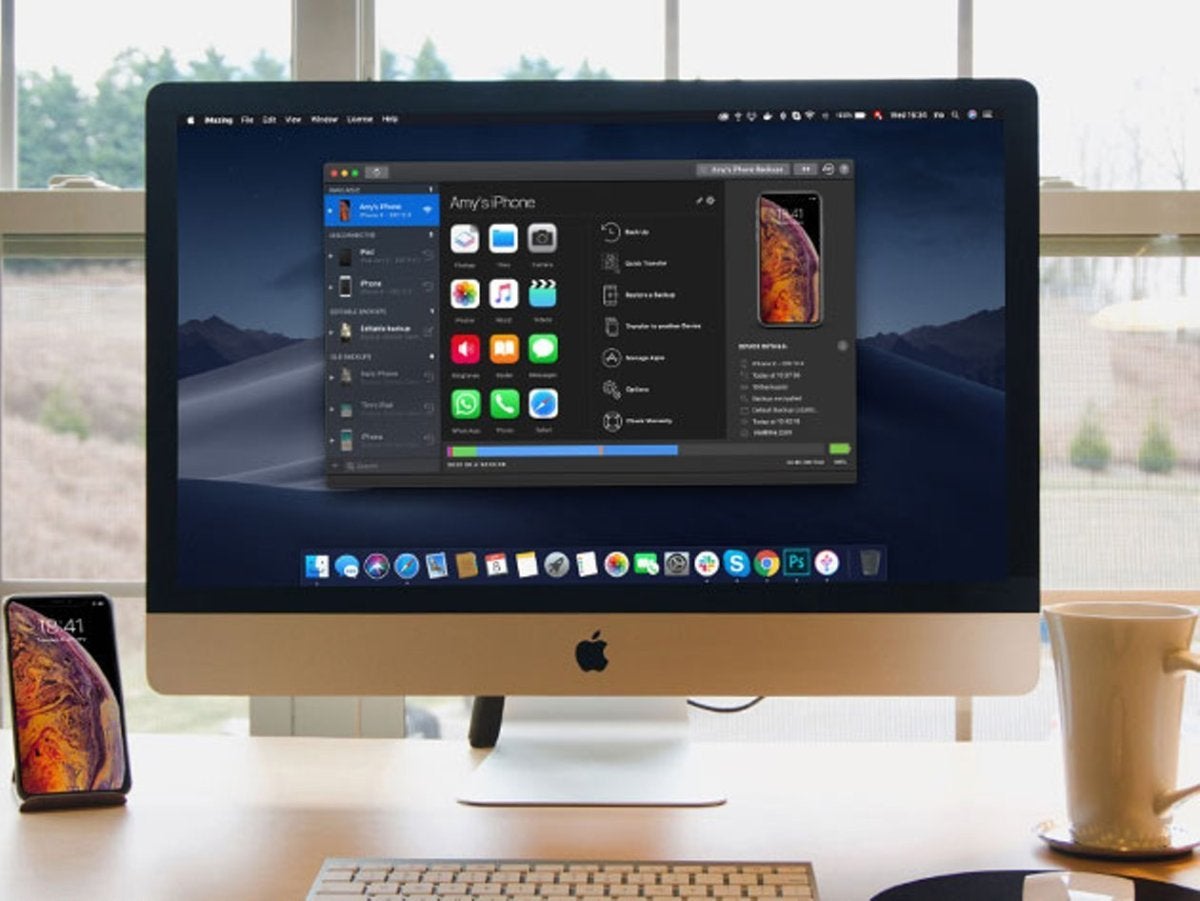
If you did a google search on transferring files from your iPhone to your PC or Mac, you've probably come across iMazing from the swiss software studios of DigiDNA. iMazing is one of the leading tools with its features of transferring individual files wirelessly or even creating full-fledged backups of your entire iPhone.
Allow'due south spring right in to come across how to sync upwardly your photos using the iMazing software.
Step 1: Let's start the download
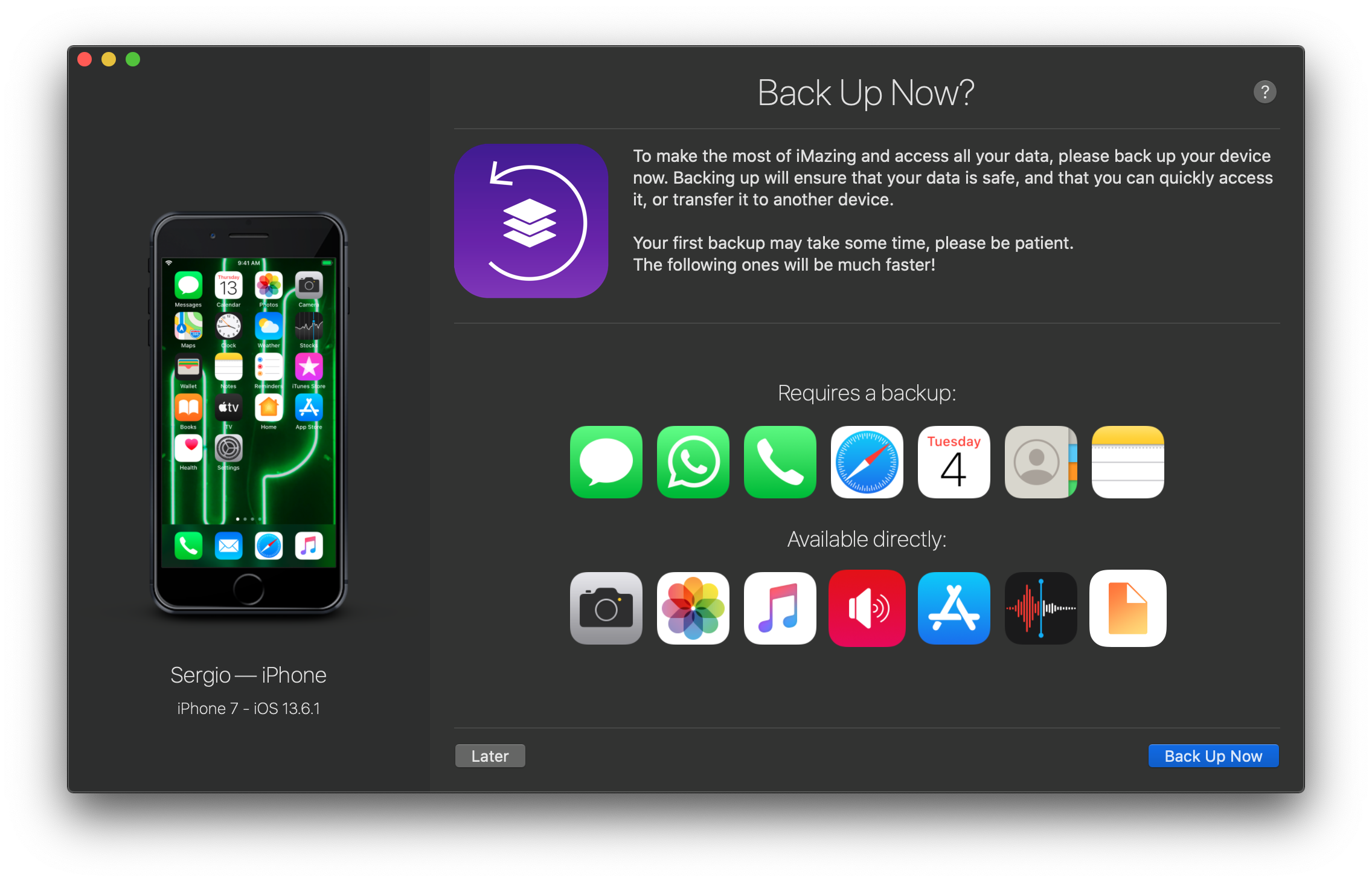
As mentioned, iMazing is a 3rd party application needing you to download and install it manually. Earlier you spring into a google search, nosotros've got you covered. Down below in that location are 2 links, depending on if you're a Windows or Mac user allowing you to become a fresh, new copy of the iMazing software onto your PC or Mac.
I'm a Mac person.
PC Guy over hither!
After the download has been completed, head over to install the software unremarkably.
Stride 2: Launch iMazing and connect your iPhone
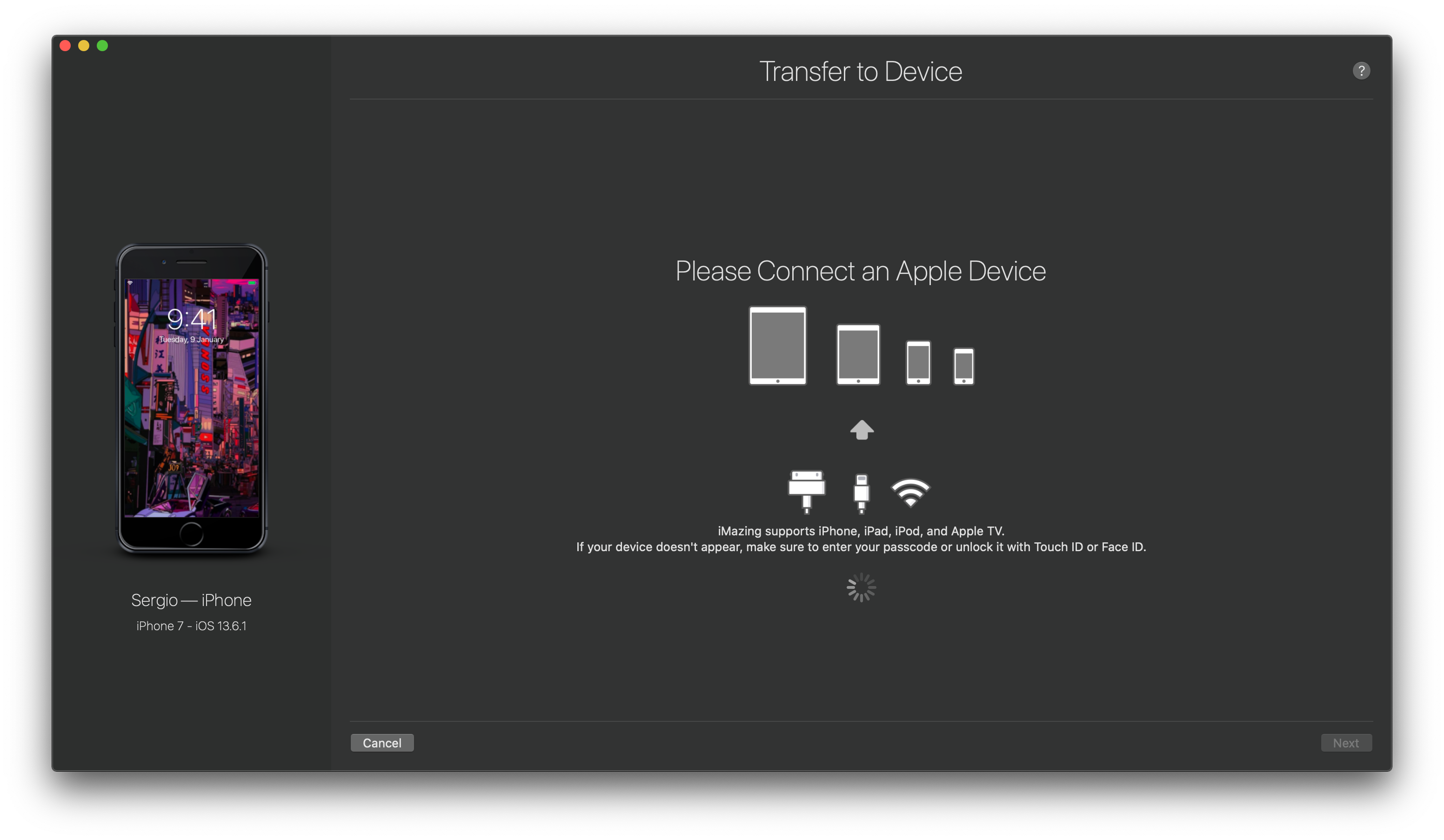
Later the installation procedure has been completed, simply head over to launch iMazing. It's fourth dimension to connect at present, grab a lightning cable, and connect your iPhone with your Mac or Pc. iMazing allows yous to do everything also in a wireless mode, but in social club to do so, your iPhone needs to be continued via a cable at to the lowest degree once.
Go alee and connect your iPhone, which might enquire you to unlock and trust the device it'southward connected to. Go ahead and click on trust if it prompts onto your iPhone screen.
Well washed! Your iPhone is at present connected to iMazing!
Step 3: Select and Sync
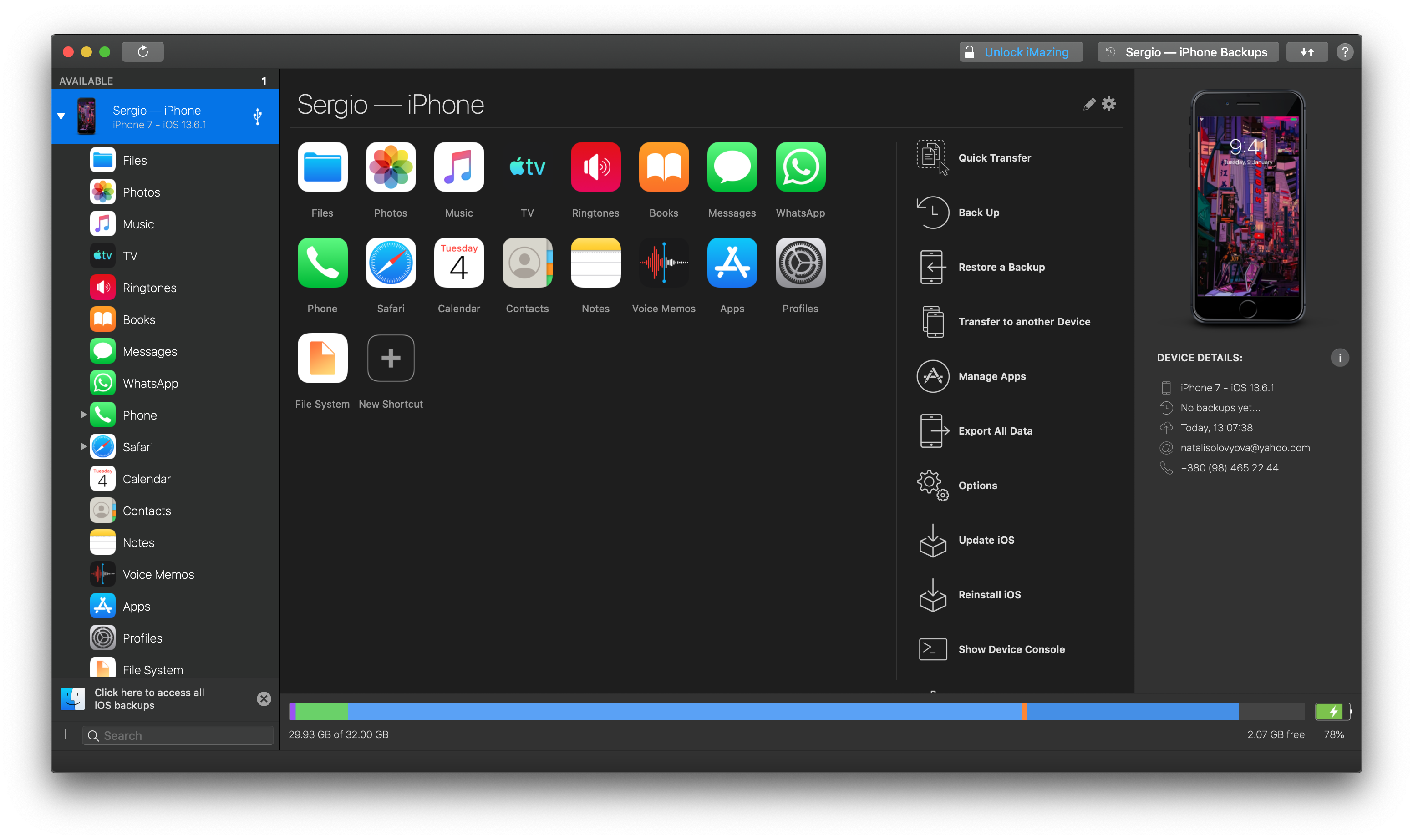
If the connection procedure was successful, yous're ready to go! Simply click onto your iPhone in the iMazing software and select Photos in the middle section of the software. After clicking on that, iMazing will evidence y'all all of your pictures, assuasive you to browse through them.
The next step is to just select every photo you lot'd similar to transfer. All of the Mac or Windows-specific selecting key combinations also work within the iMazing software.
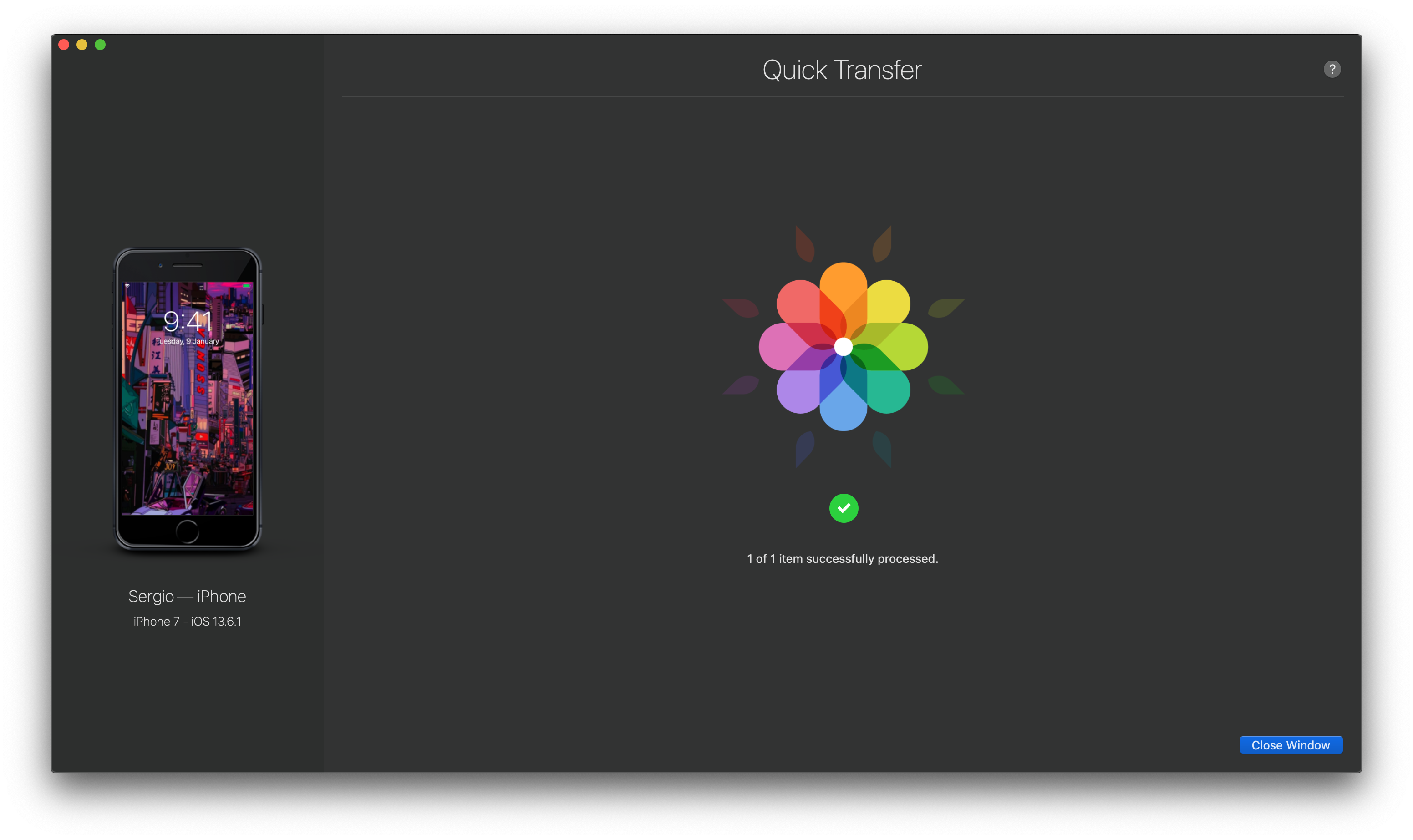
Lastly, after you've selected all of your photos, go to the lesser section of the software which will testify you lot all of the possible export methods available. Choose the one yous want and a magician window will popular open allowing you to select the transfer directory. Click on export and permit iMazing do its matter.
Afterward the export process has finished, you can savour all of your photos on your PC or Mac!
Solution ii. Google Drive
Compared to iCloud, Google Drive offers more costless cloud storage. That'southward been said, let'due south jump right in and meet how we can transfer files and photos using Google Bulldoze.
Step 1: Download Google Drive
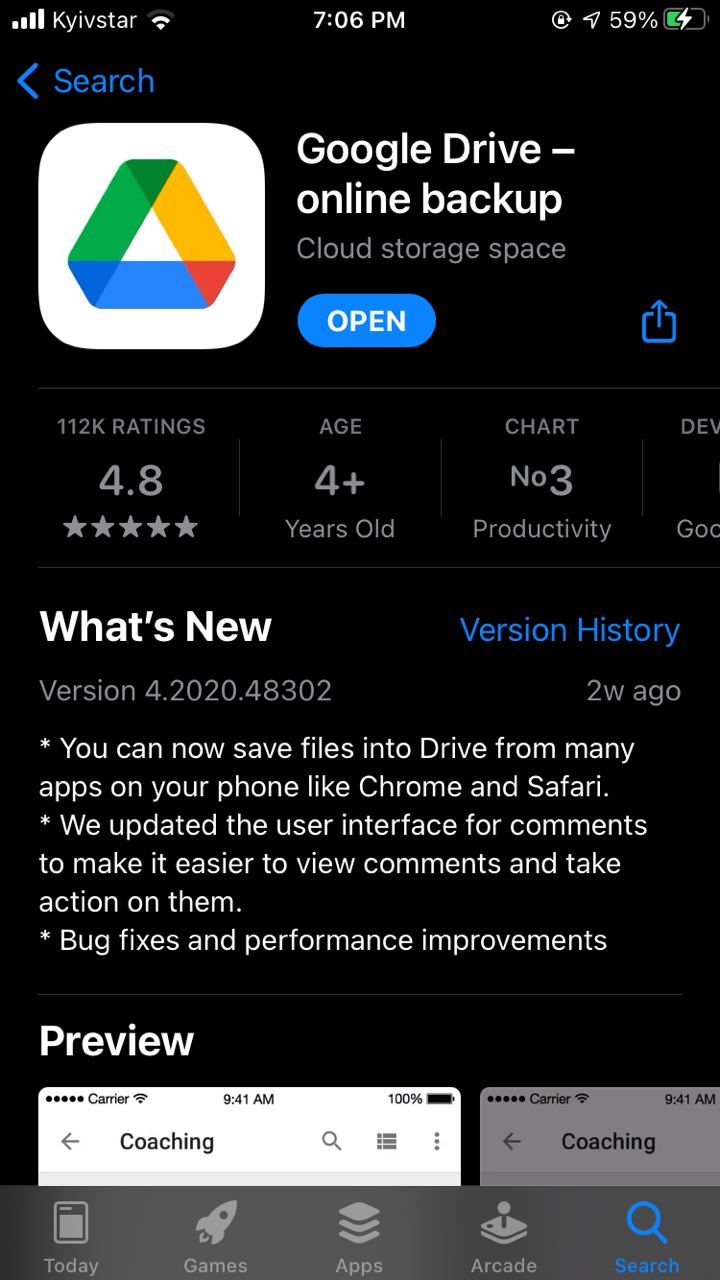
If y'all're not already using the software, head over to the App Store of your iPhone to download the Google Drive App.
Afterwards that'south been done, just open it and sign in with your preferred Google account.
Step 2: Select and Upload
When information technology comes to uploading files to your Google Drive there are in full general two methods. One is to simply become into photos, select the items you lot desire and upload them to your Google Bulldoze using the share function. Alternatively, you lot can also launch Google Drive and upload photos from at that place past clicking on Upload File.
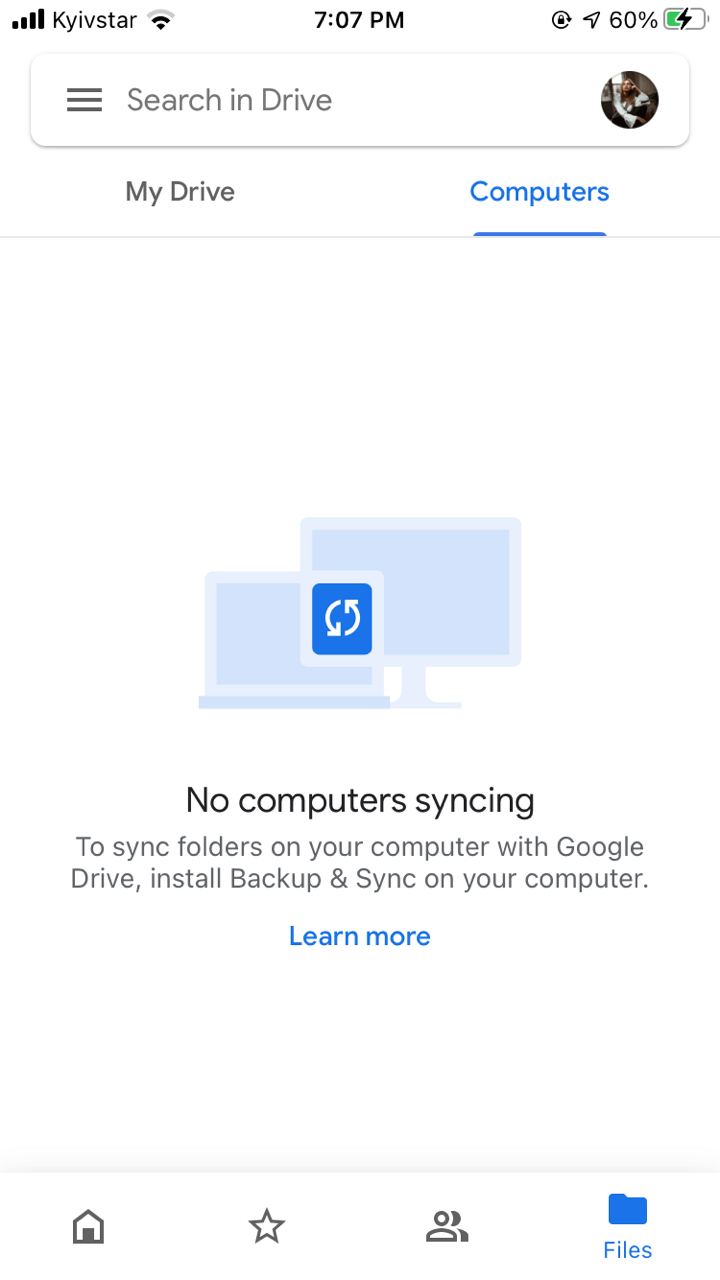
Make sure you have a stable and fast internet connection. Let Google Bulldoze practise its thing for a little while and voila! All of your files should be uploaded to Google Bulldoze.
Step 3: Download the files onto your Mac.
After the upload procedure has been completed, simply head over to Google Drive on your preferred web browser and log into information technology using the same credentials as you did on your iPhone.
Yous're logged in? Not bad! Now you can see all of the photos you've uploaded previously. Just select all of them, correct-click and select download. At present Google Bulldoze compresses the files putting them in i folder to brand management easier for yous and the download faster. After the download has been completed, simply go to your download directory, move the downloaded aught file into your desired directory and unzip it in that location.
Voila! All of your photos are now on your Mac!
Conclusion
It doesn't really matter which method you prefer. The fact is, iCloud could fail, so it's improve to take multiple solutions in your backpack. If you have a stable internet connection, go with Google Drive. If you want to transfer a lot of different files at in one case or even want to make a custom fill-in, go with the features of iMazing. Either mode, we hope you enjoyed the transfer process!
Source: https://softorino.com/iphone-photos-not-syncing-to-my-mac/
0 Response to "Why Wont My Photos From My Iphone Not Upload to My Mac"
Post a Comment